Olá meninas,
Hoje nós falamos falar sobre Templates. Quem nunca teve vontade de fazer um LO diferente mas não teve criatividade ou inspiração no momento para criar? Ou então, quem nunca teve dificuldade de fazer um LO mais elaborado por ter pouco conhecimento não dispôs das técnicas suficientes para tanto?
Para essas e outras situações que os templates vêm para resolver as nossas vidas. Eu sou super fã de template, pq se vc é uma iniciante, pode utilizá-lo para criar seu LO nos moldes do template que vc baixou, mas se vc já entende um pouco mais de estilização de LO, pode utilizar o template apenas como uma inspiração, e conforme a sua criatividade permitir, ir alterando, acrescentando e deletando elementos e papers da sua página de LO.
Pois bem, hoje vou ensiná-las (para quem não sabe) como criar um LO a partir de um Template. Eu vou utilizar o Photoshop CS3, mas vc pode usar qualquer versão do Photoshop a partir do CS, e como modelo, vou utilizar o 1º Template da Dani do Studio Artesanal que achei mto fofo e cheio de detalhes para mostrar à vcs alguns truques.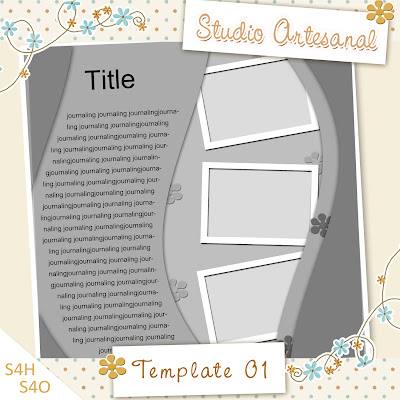
A primeira coisa a se fazer é abrir o Photoshop, e em seguida clicar na barra de ferramentas de cima nas opções: File (arquivo), Open (abrir) e escolher o diretório em que está o template que vc vai usar, selecionando-o e clicando em seguida em Open (abrir).
 Observe as janelas que estão à sua direita bem abaixo:
Observe as janelas que estão à sua direita bem abaixo:
History (histórico das suas ações)Aqui ficam gravados passo a passo que vc der no processo de criação do seu LO. Se vc tiver feito algo errado e quiser voltar a um passo atrás, ou aperte Ctrl+Z ou então selecione um passo acima do que vc está (ou mais passos caso queira voltar mto), até vc voltar ao ponto que quer resgatar.
 Layers (camadas)
Layers (camadas)
Aqui está a parte mais importante do Photoshop. Cada um dos elementos e papers que vc vê de cores diferentes no Template é uma camada. Cada camada está uma acima da outra, com isso vc cria sobreposições. Se vc quiser saber qual é a camada de tal elemento ou paper, vc pode tirar a prova dos 9 clicando nos "olhinhos" da camada. Esses olhinhos fazem com que a camada fique visível ou invisível, se a camada que vc tiver buscando desaparecer, vc vai saber a posição que ela está na Layer.Para facilitar a sua busca por cada camada, vc pode renomeá-la, para identificar cada uma delas. Para renomeá-la basta vc clicar 2 vezes em cima do nome dela que abrirá uma opção para vc digitar um nome para ela.
Ainda na opção da janela Layers, vc tem as opções de Opacity (opacidade) e Fill (preenchimento). Alterando o valor de qualquer um deles vc vai deixar seu paper ou elemento mais transparente.
Fx (blending options)
Esta janelinha é mto importante pois é nela q vc irá dar efeitos ao seu LO, como por ex colocar sombra, bevel and boss, mudar a cor dos elementos e papers ou colocar gradiente e patterns.
 Agora vamos criar o nosso LO.
Agora vamos criar o nosso LO.Para facilitar, vamos começar pelas camadas de baixo até chegar as últimas camadas do template, e na medida em que formos substituindo os elementos e os papers, nós vamos deixando invisíveis ou deletando as camadas do template.
Escolha o Kit que vc vai usar.
Uma dica interessante é vc observar as tonalidades que a Designer colocou no template. No caso da Dani, ela trabalhou com a sobreposição de 3 papéis diferentes com 3 tonalidades diferentes indo do mais claro ao mais escuro. Naturalmente ela fez isso para q pudéssemos identificar melhor cada camada, mas eu vou começar colocando um paper clarinho.
Na hora de criar o seu LO fica a seu critério que tipo de papel e que tipo de composição irá usar.
Arraste o paper para dentro da janela do template e posicione ele no local destinado a ele.
Fazendo isso vc já pode clicar no olhinho da camada que diz Paper para deixá-lo invisível ou então deletá-la na lixeirinha abaixo à direita.
As duas próximas camadas do Template da Dani são duas florzinhas, vamos então arranjar algo para substituí-las.
Abra o elemento que vc escolheu no Photoshop e arraste até a janela do template. Automaticamente esta nova camada ficará acima da camada do seu paper de fundo.
Agora é só posicionar o elemento no mesmo lugar em que a flor está.
Se vc tiver que redimensionar o elemento aperte Ctrl+T e segurando o shift reduza e rotacione o elemento se for necessário, depois aperte enter.
Delete ou deixe invisível a primeira flor do template.
Faça o mesmo procedimento com a segunda flor.
Se vc quiser, já pode ir colocando alguma sombra nesses dois elementos para dar uma outra perspectiva a eles. Para isso, dê dois cliques na camada que vc quiser colocar sombra e em seguida clique em Drop Shadow (sombra).
Feito isso, vc vai ver que vai poder mudar o ângulo, a distância (distance) e o tamanho (size) da sombra.
É muito importante vc saber que a primeira vez que vc definir um ângulo para um efeito, este ângulo será aplicado a todos os demais efeitos q vc der ao seu LO no Blending Options.
 A próxima camada é a da foto. Selecione a foto que vc quer colocar ali e abra ela no Photoshop. Arraste para dentro da janela do template. Redimensione e coloque ela na mesma posição da camada da foto.
A próxima camada é a da foto. Selecione a foto que vc quer colocar ali e abra ela no Photoshop. Arraste para dentro da janela do template. Redimensione e coloque ela na mesma posição da camada da foto.
Agora vc tem duas opções neste template (nem todos terão essas duas opções). Ou delete a camada da foto e por baixo aparecerá a sua foto, daí é só ajustá-la dentro da borda branca, ou então recorte a sua foto no tamanho da camada da foto.
Em alguns templates, para vc ajustar sua foto direitinho, vc acabará sendo obrigado a recortar sua foto.
Para recortar a foto faça o seguinte:
Coloque a sua foto em cima da camada da foto (arraste a camada da sua foto em cima da camada da foto do template). Isso vai facilitar para vc saber o que vai ficar dentro da borda e o que vai ficar fora. Pode estar sobrando foto pra fora da borda branca, não tem problemas, pois todo esse excesso vai ser recortado. Deixe dentro da borda branca o que vc quer que apareça, o restante vai ser deletado.
Feito isso, arraste novamente a camada da sua foto para baixo, mantendo ela selecionada.
Mantenha o botão Ctrl apertado e selecione a imagem da camada da foto mantendo a sua foto selecionada.
Feito isso, vá na barra de ferramentas à esquerda e clique no botão varinha mágica.

Em seguida, clique com o botão direito do mouse em cima da sua foto e escolha a opção Layer Via Cut (recorte de camada). Pronto, sua foto está recortada.
Agora delete a camada do excesso da foto e a camada da foto do template e a sua foto estará recortada e se encaixando perfeitamente na borda branca.
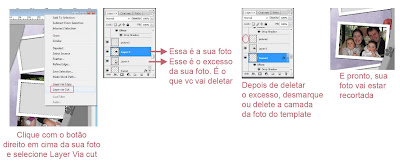
Repita o procedimento desejado em todas as outras fotos do template.
Agora vamos colocar o segundo paper.
Abra o paper desejado, arraste para dentro do template e ajuste ele se necessário..
Vc vai ver que estando na camada de baixo vc não vai ter visibilidade suficiente para posicioná-lo de forma correta, por isso, arraste essa camada para cima de todas as camadas de papers e posicione o seu papel corretamente. Em seguida, arraste ele novamente para baixo de todas essas camadas e repita o procedimento de recorte (o mesmo que o de recorte das fotos porém com as camadas do paper), ou seja, mantenha o Ctrl apertado e selecione a imagem da camada 04 (paper da camada da direita) e clique no seu paper com o botão direito do mouse (com a varinha mágica selecionada) e clique em Layer Via Cut.
Vc vai ver que o seu papel se desdobrou em 2 camadas. Selecione a camada do papel mais inteiro e repita o procedimento de recorte com a camada do papel do template da esquerda.
Agora o seu paper se dividiu em 3 camadas, a camada que vc não quer é a que cobre o paper do fundo que vc já pôs. Portanto vc vai deletá-la juntamente com as outras camadas do template da Dani que vc acabou de substituir.
Para vc dar um efeito legal de sobreposição entre esse paper e o do fundo, vc pode aplicar uma sombra, mas em função do ângulo q vc escolher, só vai aparecer a sombra em uma das metades do seu segundo paper (ou na da direita ou na da esquerda).
Para aparecer em ambas as partes faça o seguinte:
Selecione o papel do lado esquedo e aperte Ctrl+J (a camada irá duplicar). Na camada que ficou por baixo, dê um duplo clique e ao abrir a blending options clique na opção Color Overlay. Selecione a cor preta e clique OK. Deixe a opacidade dessa camada em 60% e clique na ferramente de seta à esqueda da tela. Feito isso, use as setinhas direcionais do seu teclado para movimentar essa camada com o objetivo de deixá-la aparecendo um pouco para dar um efeito de sombra. Repita esse procedimento com a outra parte do papel.
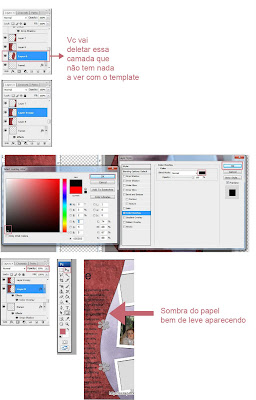
Agora que vc já aprendeu os mecanismos básicos de criação de um LO com base num Template, vc pode continuar usando esses ensinamentos no restante da criação do seu LO.
Para colocar o título do LO ou escrever um journaling, selecione a ferramente de texto, a cor, o tamanho e a fonte e clique no local que vc deseja escrever.
Não esqueça de ir desabilitando ou deletando as camadas que vc não for mais usas para não confundi-la, e dê asas a sua imaginação!!
Depois que seu LO estiver pronto, salve uma cópia de segurança.
Vá em File, Save As (salvar como), escolha o diretório de destino do LO e salve ele em psd, que é o formato de arquivo do photoshop. Isso te dará a possibilidade de no futuro alterar seu LO.
Depois reduza o tamanho dele indo em Image (imagem), Image Size (tamanho da imagem) e coloque 650X650 pixels. Salve em formato .jpg e quando for fechar o seu LO não esqueça de colocar NÃO, qdo o photoshop perguntar se vc quiser salvar as últimas alterações feitas, senão o seu arquivo salvo em psd ficará com a imagem reduzida e vc terá dificuldades para mexer nele se for preciso.
Bem, espero que vcs tenham gostado do tutorial e que consigam entendê-lo e segui-lo. Caso tenham alguma dúvida fico a disposição.
Bjs,
Mi
 Desafio proposto: criar um LO usando somente os elementos do kit acima
Desafio proposto: criar um LO usando somente os elementos do kit acima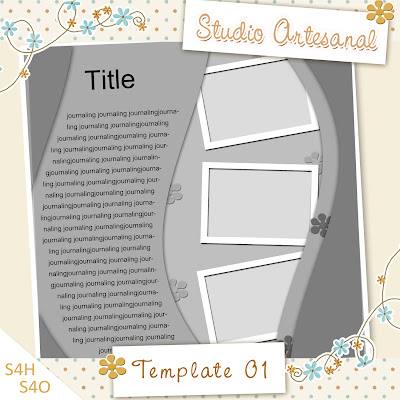
 Observe as janelas que estão à sua direita bem abaixo:
Observe as janelas que estão à sua direita bem abaixo: Layers (camadas)
Layers (camadas)
 A próxima camada é a da foto. Selecione a foto que vc quer colocar ali e abra ela no Photoshop. Arraste para dentro da janela do template. Redimensione e coloque ela na mesma posição da camada da foto.
A próxima camada é a da foto. Selecione a foto que vc quer colocar ali e abra ela no Photoshop. Arraste para dentro da janela do template. Redimensione e coloque ela na mesma posição da camada da foto. 
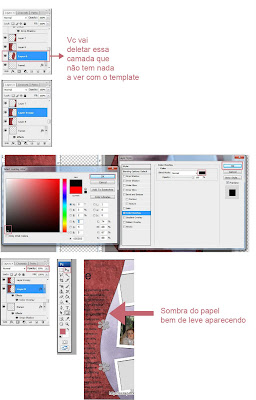




 É isso aí meninas, espero que tenham gostado da dica e, mãos à obra!!
É isso aí meninas, espero que tenham gostado da dica e, mãos à obra!! O desafio consistia em criar um Mini Kit com o Tema Halloween, contendo obrigatoriamente 3 papéis, 5 elementos e 1 word art.
O desafio consistia em criar um Mini Kit com o Tema Halloween, contendo obrigatoriamente 3 papéis, 5 elementos e 1 word art. E a vencedora foi: Flávia Jamarim, com 10 votos e 8 comentários!! Parabéns querida!!
E a vencedora foi: Flávia Jamarim, com 10 votos e 8 comentários!! Parabéns querida!!


 Clique AQUI para fazer o download
Clique AQUI para fazer o download


 FLÁVIA JAMARIM
FLÁVIA JAMARIM IONE
IONE IVONE
IVONE MICHELLE
MICHELLE SHEILLA
SHEILLA THYEMY
THYEMY VIVI VIANA
VIVI VIANA Meninas, agora é hora de VOTAR para descobrir quem ganhou o desafio.
Meninas, agora é hora de VOTAR para descobrir quem ganhou o desafio.